手把手教你win10系统文件删除不了的步骤
发布日期:2019-04-29 作者:win10家庭版 来源:http://www.win10zhuti.com
今天小编分享一下win10系统文件删除不了问题的处理方法,在操作win10电脑的过程中常常不知道怎么去解决win10系统文件删除不了的问题,有什么好的方法去处理win10系统文件删除不了呢?今天本站小编教您怎么处理此问题,其实只需要首先查看要删除的文件是否处于打开状态,如果在删除时出现,只需要先将该文件关闭,然后再点击删除;点击鼠标右键选择该文件的“属性”并进入。就可以完美解决了。下面就由小编给你们具体详解win10系统文件删除不了的图文步骤:
首先查看要删除的文件是否处于打开状态,如果在删除时出现,只需要先将该文件关闭,然后再点击删除
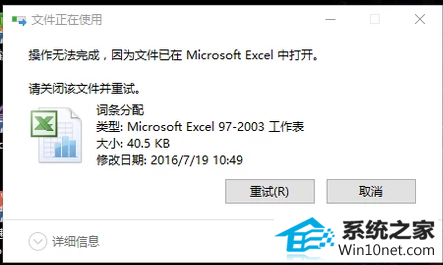
点击鼠标右键选择该文件的“属性”并进入。
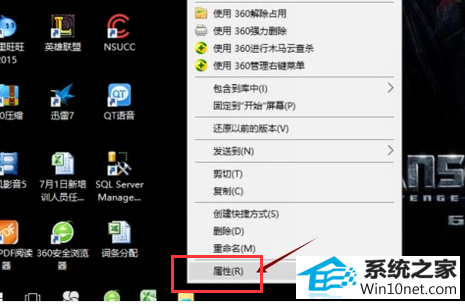
在属性的安全选项中,点击“编辑”。
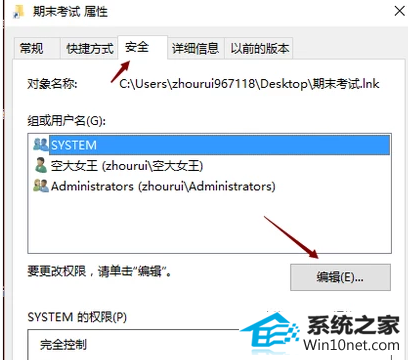
将“组或用户名”选择为管理员,然后点击:确定。
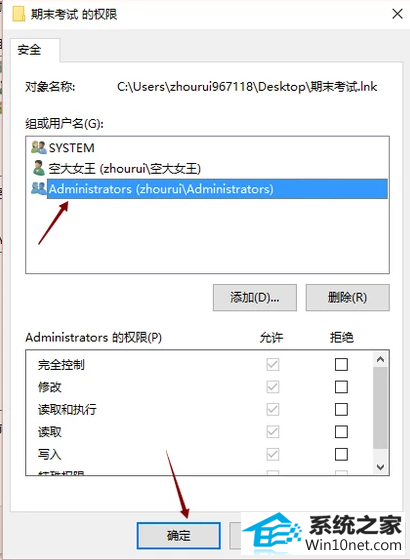
再进行删除该文件的操作,就会发现可以成功删除此文件了。
方法二:
下载安装“文件暴力删除”
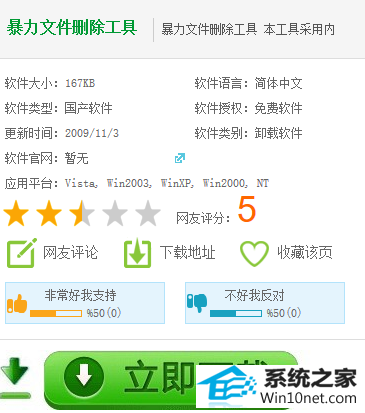
展开“开始菜单”中的“文件工具”并打开“文件暴力删除”工具
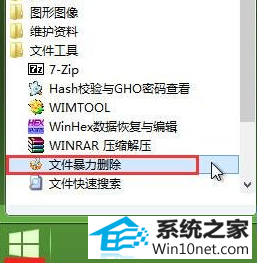
在文件删除器中点击“添加文件”添加所要删除的文件
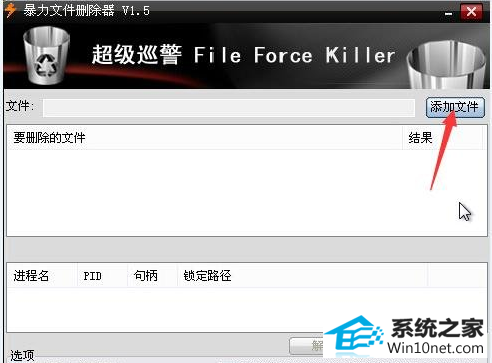
将所需的文件选好后,点击“暴力删除”,将这些流氓文件删除
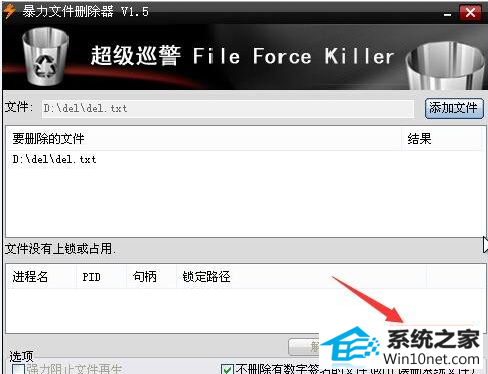
栏目专题推荐
系统下载推荐
系统教程推荐
- 1win10系统磁盘分区图标显示不正常的恢复办法
- 2电脑公司WinXP 纯净中秋国庆版 2020.10
- 3win10系统笔记本鼠标灯没亮无法正常使用的操作步骤
- 4win7系统连接网络时提示无法连接到此网络错误的设置步骤
- 5win7电脑运行饥荒游戏提示error during initialization处理办法
- 6技术员研习win10系统访问不了ftp的步骤
- 7小编操作win10系统安装程序弹出mom.exe - net framework初始化错误的
- 8帮您操作win10系统不能使用语音聊天的技巧
- 9win10系统插入耳机时总是弹出音频对话框的设置步骤
- 10老司机研习win10系统打开文档提示“word遇到问题需要关闭”的方法