win10系统笔记本键盘失灵不能用的设置技巧
发布日期:2019-07-15 作者:win10家庭版 来源:http://www.win10zhuti.com
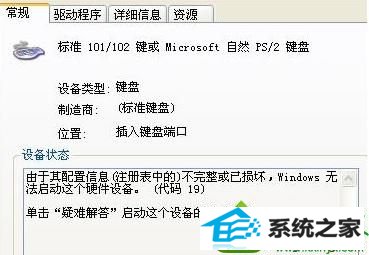
解决方法:
1、首先使用快捷键“win+R”打开“运行”窗口,接着在窗口中输入“regedit”点击回车确定即可;
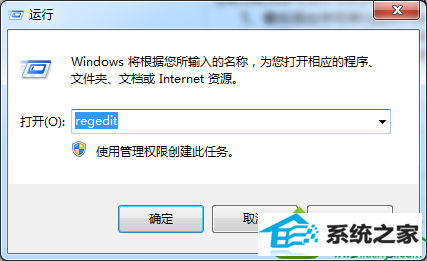
2、接着在注册表编辑器依次展开:HKEY_LoCAL_MACHinE/sYsTEM/CurrentControlset/Control/Class/{4d36E96B-E325-11CE-BFC1-08002BE10318};
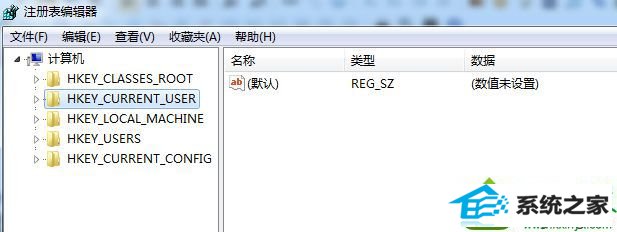
3、之后删除UpperFilters项,卸载设备,重新启动;
4、然后重启还是发现设备管理器里变成:代码 10:该设备无法启动,依次展开HKEY_LoCAL_MACHinE/sYsTEM/CurrentControlset/Control/Class/{4d36E96B-E325-11CE-BFC1-08002BE10318};
5、最后添加字符串UpperFilters项,内容是kbdclass,卸载设备,重新启动;
6、如果以上的方法无法解决问题的话,请您备份数据,然后重装系统。
上述就是解决win10系统笔记本键盘失灵不能用的方法,非常实用,下次遇到一样问题时,就可以轻松解决问题了。
栏目专题推荐
系统下载推荐
系统教程推荐
- 1win10系统磁盘分区图标显示不正常的恢复办法
- 2电脑公司WinXP 纯净中秋国庆版 2020.10
- 3win10系统笔记本鼠标灯没亮无法正常使用的操作步骤
- 4win7系统连接网络时提示无法连接到此网络错误的设置步骤
- 5win7电脑运行饥荒游戏提示error during initialization处理办法
- 6帮您操作win10系统不能使用语音聊天的技巧
- 7技术员研习win10系统访问不了ftp的步骤
- 8win10系统插入耳机时总是弹出音频对话框的设置步骤
- 9小编操作win10系统安装程序弹出mom.exe - net framework初始化错误的
- 10老司机研习win10系统打开文档提示“word遇到问题需要关闭”的方法